- 既存ブログと別に新しく WordPress をインストールしたい
- ブログを複数運営したい
上記のような方に向けて、エックスサーバーで 2つ目の WordPressブログを作成する方法を紹介します。
WordPress のインストールは、FTPソフトを使っていた時代から経験しています。
WordPress で 20以上ブログを開設してきた管理人が解説します。

- WordPress歴、10年以上
- 基本情報技術者資格所有者(ソフト開発の国家資格)
- Withマーケ会員(2022年10月入会)
目次
2つ目の WordPressブログを作成する条件
2つ目の WordPressブログを作成する条件が、以下の通りです。
- マルチドメインに対応している
- データベースが複数使える(推奨)

昔と違って、マルチドメインに対応しているレンタルサーバーは多いです。
WordPress は MySQL というデータベースを使うので、データベースが複数使えるのが理想です。
同じデータベースに 2つの WordPress をインストールすることも恐らく可能です。
しかし、バックアップなど、色々なことを想定すると、データベースを分けることをおすすめします。
エックスサーバー![]() は、全てのプランでマルチドメイン無制限です。
は、全てのプランでマルチドメイン無制限です。
データベースも無制限です。

エックスサーバーで 2つ目の WordPressブログを作成する方法
2つ目の WordPressブログを作成する手順は、以下の通りです。
2つ目のブログ作成手順
- 独自ドメインを取得する
- 独自ドメインのネームサーバーを設定する
- エックスサーバーで独自ドメインを設定する
- 2つ目の WordPress をインストールする
- リダイレクト設定をする
- WordPress の初期設定をする
今回の方法は、新規ドメインを取得して、全く新しくブログを運用することを想定しています。

個人ブログ(副業ブログ)の場合、サイトを分けて制作することがほとんどなので、上記の紹介は省いています。
独自ドメインを取得する
2つ目の WordPress で使う独自ドメインを新たに取得します。
レンタルサーバー会社とドメイン取得業者は分けて考えた方が良いので、 ムームードメイン![]() などで取得することをおすすめします。
などで取得することをおすすめします。
好みもあるかもしれませんが、ドメイン移管などを考えると、ドメインとサーバーを管理するところは別にした方がわかりやすいはず。

公式サイト
取得したい独自ドメインを検索します。
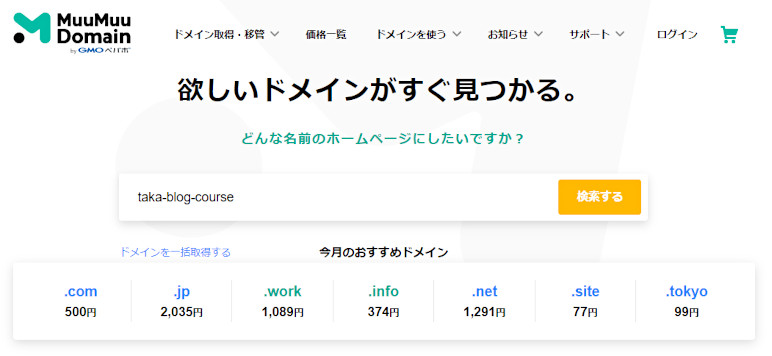
取得できるものが一覧で表示されるので、好きなものを選んで カートに追加 をクリックします。
取得できません となっているものはすでに存在しているものです。
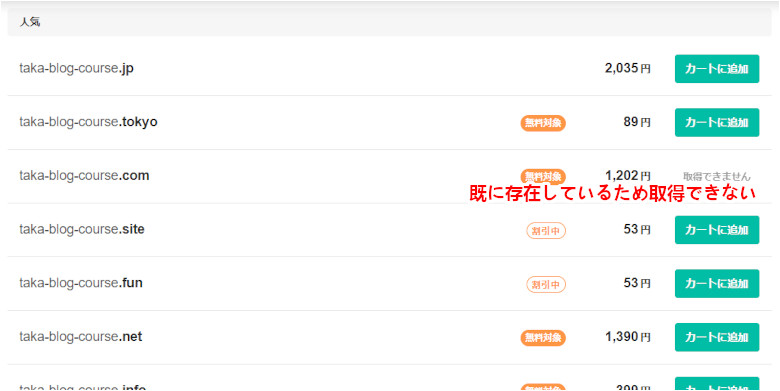
独自ドメインは、世界でたった一つだけのユニークなものだからです(取得は早いもの勝ち)。
続いて、新規登録する をクリックします。
ムームーID(メールアドレス)と パスワード を入力します。
利用規約に同意して本人確認へ をクリックし、ユーザー確認を行います。
次にドメイン設定ですが、WHOIS公開情報は、個人で取得する場合は 弊社の情報を代理公開する で問題ありません。

その他のオプションは、独自ドメイン取得には不要なので、そのまま進めます。
お支払い情報やユーザー情報を入力します。
あとは、内容確認して、次のステップに進むと取得が完了します。
独自ドメインのネームサーバーを設定する

ムームードメイン![]() の場合、コントロールパネルにログインします。
の場合、コントロールパネルにログインします。
以下の項目をクリックします。
ドメイン管理 → ドメイン操作 → ネームサーバ設定変更
GMOペパボ以外のネームサーバを使用する にチェックを入れます。
ネームサーバ1~ネームサーバ5 まで、エックスサーバーのネームサーバを入力します。
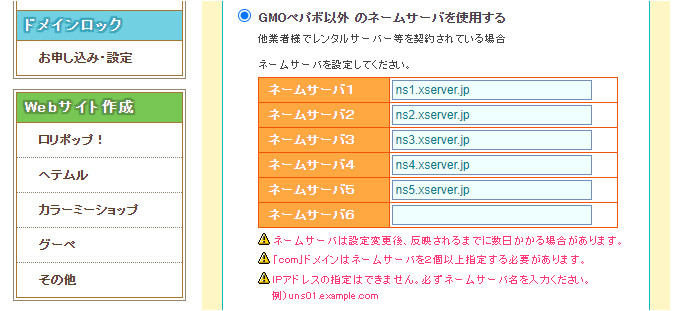
エックスサーバーのネームサーバは、サーバーパネルの アカウント → サーバー情報 から確認できます。
最後に ネームサーバ設定変更 をクリックします。

エックスサーバーで独自ドメインを設定する
エックスサーバーで独自ドメインの設定をします。
サーバーパネルにログインします。
ドメイン → ドメイン設定 → ドメイン設定追加
ドメイン名を入力します。
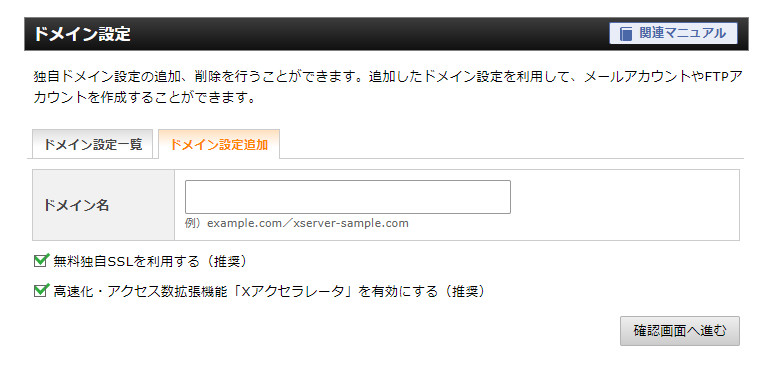
無料独自SSL、高速化、アクセス数拡張機能 が有効になっているか確認し、確認画面へ進む をクリックして設定を完了させます。

以下のように 反映待ち の表示がある場合、まだ設定が終了していません。
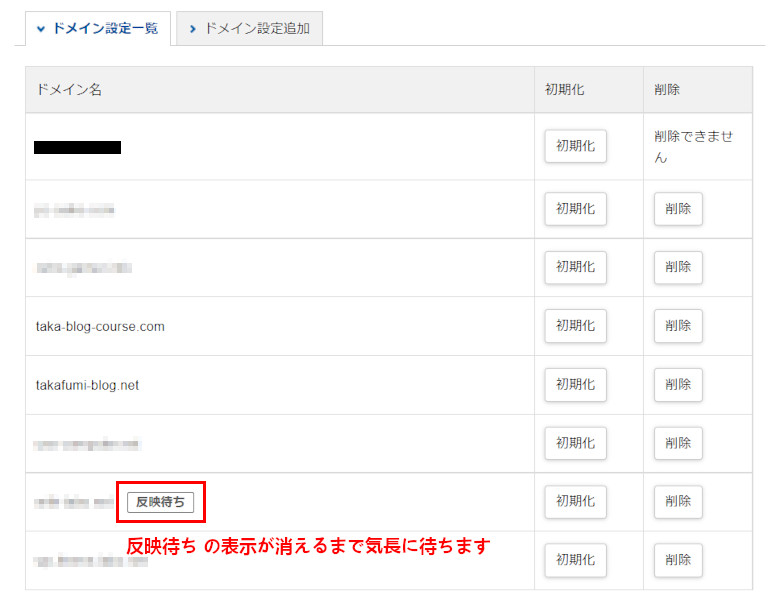
独自ドメインの設定をすると、エックスサーバーの場合、独自ドメインの名前でフォルダが作成されます。

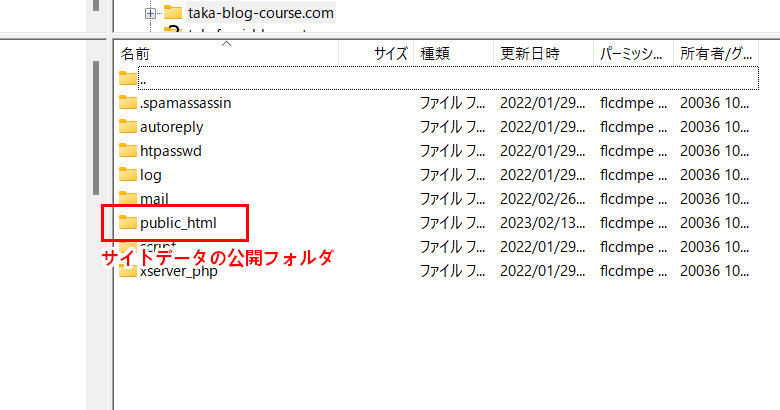

WordPress をインストールすると、このフォルダ内にファイルが保管されます(データベースは別)。
手順として覚えるのではなく、どんな作業をしているのかイメージすることが大切なのであえて解説しました。
上記は、FileZilla といった FTPソフト(ファイル転送ソフト)を使えば、確認することができます。
設定方法は、エックスサーバーの公式マニュアル でも紹介されています。
SSL とは
2つ目の WordPress をインストールする

サーバーパネルにログインします。
WordPress → WordPress簡単インストール
先ほど設定したドメインを選択します(重要)。
WordPressのインストールタブ をクリックします。
以下を入力して、インストールを完了させます。
- サイトURL
- ブログ名
- ユーザー名
- パスワード

インストールが完了したら、WordPress にログインできるか確認します。
リダイレクト設定をする
ここから先は、1つめの WordPressブログを開設したときと同じ手順です。

以下のコードを .htaccess という設定ファイルの末尾にコピペします。
# 常時SSL化、リダイレクト設定
RewriteEngine On
RewriteCond %{HTTPS} !on
RewriteRule ^(.*)$ https://%{HTTP_HOST}%{REQUEST_URI} [R=301,L]
.htaccess の編集は、エックスサーバーであれば、サーバーパネルから可能です。
ホームページ → .htaccess編集
エックスサーバーのヘルプにも記載があります。
公式サイト
WordPress の初期設定をする
1つ目の WordPress と同じように初期設定を行います。
- 一般設定の WordPressアドレス と サイトアドレスのURL を変更する(https)
- ユーザーのニックネームを設定する
- パーマリンクを設定する
- コメント機能を使わない場合、新しい投稿へのコメントを許可 のチェックを外す
- 検索エンジンがサイトをインデックスしないようにする にチェックを入れる
検索エンジンがサイトをインデックスしないようにする にチェックを入れるのは、サイトが未完成の場合です。

WordPressブログの初期設定については、以下の記事で詳しく解説しています。
-

関連記事WordPressブログの初期設定【元エンジニアが解説】
WordPressブログの初期設定について。 以前、私は適当にやってしまって、めちゃくちゃ後悔しました。 デザインをカスタムしたい 記事を書きたい こういった気持ちはいったん抑えて、しっかり準備をする ...
エックスサーバーは複数ブログ運営も簡単
エックスサーバーは初心者にも使いやすいサーバーパネルなので、複数ブログ運営も簡単です。

今回の内容をまとめると以下の通りです。
- WordPressブログを複数運営するのにサーバーの契約は複数必要ない
- 独自ドメインは新規で取得するのがおすすめ
つまり、費用として新たに発生するのは、独自ドメインのみ。
既存のブログが失敗したら、新しくドメインを取得しなおす。
そして、今回の方法で WordPress をインストールするだけです。
最後に
エックスサーバーで 2つ目の WordPressブログを作成する方法を解説しました。

ディスク容量が許す限り、いくらでも WordPressブログを開設することができます。
サイトのデータは、画像以外は基本的にテキストがほとんどなので、容量もそこまで大きくないはずです(規模や画像をリサイズしているかでも変わります)。
WordPressブログがインストールできたら、使うテーマを選んで、必要なプラグインをインストールしましょう。

