WordPress は誰でも簡単に使える反面、知識がない人が使うとセキュリティが心配という声もあります。
- ユーザー名の漏えいを防止したい
- 最低限のセキュリティ対策をしたい
Edit Author Slug というプラグインは、上記のような方におすすめ。
実際に使っている管理人が解説していきます。

- WordPress歴、10年以上
- 基本情報技術者資格所有者(ソフト開発の国家資格)
- パソコン販売歴、約5年
目次
なぜ、ユーザー名を隠す必要があるのか?
WordPress のテーマによっては、インストールしたときに入力したユーザー名が投稿画面にそのまま表示される場合があります。

以下から投稿者のニックネームを設定することで、上記は解決できます。
ユーザー → プロフィール
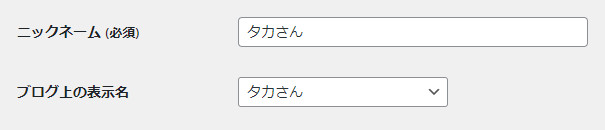
しかし、この方法だけだと、セキュリティ対策としては不完全です。
例えば、ブラウザから以下のようなリクエストをします。
https://独自ドメイン/?author=1
すると、以下のような投稿アーカイブの URL へリダイレクトされます。
https://独自ドメイン/author/ユーザー名
今回の Edit Author Slug を導入することで、この問題を解決することができます。
Edit Author Slug の使い方

プラグインをインストールする
WordPress の管理画面から Edit Author Slug をインストールします。
プラグイン → 新規追加
プラグインの検索 から edit author slug を入力して検索します。
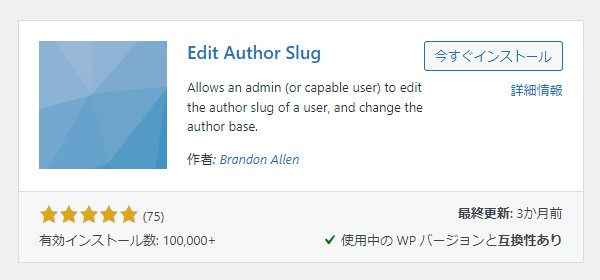
表示されたら、今すぐインストール をクリックし、プラグインを有効化します。
基本設定
プラグインを有効化したら、以下をクリックします。
ユーザー → プロフィール
下の方に Edit Author Slug の項目があるので、投稿者スラッグ を設定します。
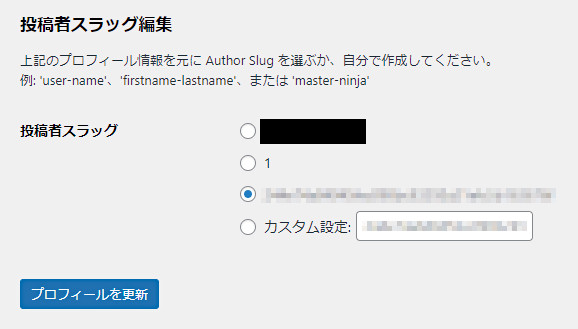
これだけでも最低限のセキュリティ対策になります。
ユーザーページのベース URL を変更する方法
ユーザーページのベース URL(author の部分)を変更する方法を解説します。
WordPress管理画面から以下へアクセスします。
設定 → 投稿者スラッグ編集
ここに関しては、任意で良いと思っています。
Edit Author Slug の設定が反映されない方へ
Edit Author Slug を設定しても、URL が反映されない場合は、ブラウザのキャッシュを削除すると解決します。
例えば、Chrome を使っているなら、以下のショートカットキーでキャッシュ削除の画面に遷移します。
Ctrl + Shift + Del
もしくは、ブラウザのシークレットモードを使うと、キャッシュを削除しなくても、すぐに確認することができます。

最後に
今回は、Edit Author Slug の使い方について、解説しました。
WordPress のユーザー名というのは、対策をしていないと簡単に見れてしまうものです。
ユーザー名がバレてしまうと、あとはパスワードだけでログインできます。
ユーザー数が多いので、しっかり対策することをおすすめします。
