今回は、上記のような方に向けて、お問い合わせフォーム作成方法を解説します。
意外と簡単に設置できて、メリットも大きいです。
まだ導入していない方は、最後まで読んでいただければ幸いです。

- WordPress歴、10年以上
- 基本情報技術者資格所有者(ソフト開発の国家資格)
- パソコン販売歴、約5年
目次
WordPressサイトにお問い合わせフォームが必要な理由
WordPressサイトにお問い合わせフォームが必要な理由は、以下の通りです。
- クローズド案件など、仕事の幅が広がる可能性があるから
- トラブルがあったときの連絡先になるから
- 読者から意見をもらえることがあるから
PV(ページビュー)が少ない弱小ブログだから必要ないと考える方もいるかもしれませんが、意外と連絡があったりするものです。

全て受け入れる必要はありませんが、仕事の幅が広がるチャンスにもなります。
まだ設置していない方は、検討することをおすすめします。
お問い合わせフォーム作成方法

WPForms(Contact Form by WPForms)というプラグインを使えば、簡単に設置できます。
WPForms をインストールする
WPForms を WordPress にインストールします。
管理画面にログインし、以下から検索します。
プラグイン → 新規追加
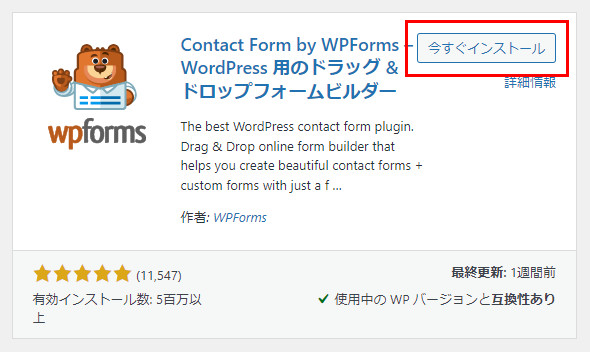
今すぐインストール をクリックして、有効化 します。
テンプレートを選択
以下をクリックして、お問い合わせフォームを作成していきます。
WPForms → 新規追加
テンプレート選択画面が表示されます。
複雑なものでなければ、Simple Contact Forms がおすすめです。
フィールドの設定
まず、フィールドの設定から。
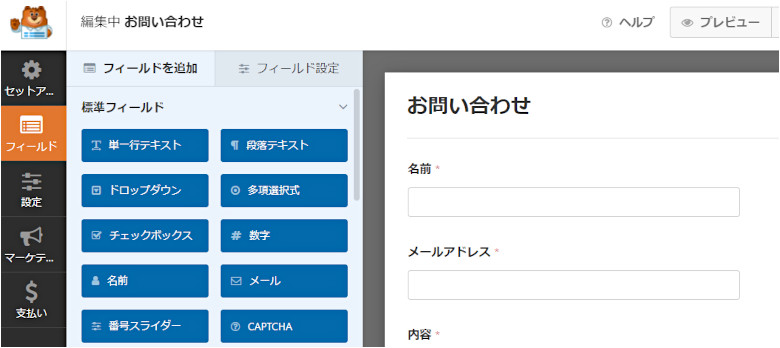
フィールドにはいくつか種類があって、ドラッグ&ドロップで簡単に設置できます。
削除は、フィールドにマウスのカーソルを持っていき、ごみ箱のアイコンをクリックするだけです。
必須項目にするかどうかもチェックを入れるだけです。
お問い合わせフォームの設定
フィールドの設定が終わったら、お問い合わせフォーム全般の設定をします。
一般、通知、確認と項目が分かれています。
一般では、フォーム名(任意)、送信ボタンのテキスト、送信ボタン処理テキストの設定が行えます。
通知の設定が重要です。
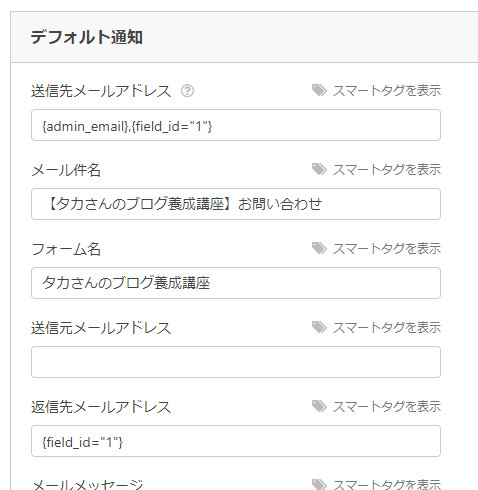
送信先メールアドレスは ,(カンマ)で区切ることで、複数指定することができます。
私は、WordPress の管理者メールアドレスとお問い合わせする人が入力するメールアドレスを指定しています。
メールメッセージは、ブログだと以下のような感じに設定しています。
以下の内容でお問い合わせを受け付けました。
{all_fields}
確認では、送信した後の動作を設定できます。
デフォルトだと特定のメッセージが表示されるようになっています。
好みのものを設定します。
完成したら、保存 をクリックします。
固定ページを作成する
WPForms の設定が終わったら、固定ページを作成します。
フォームを追加 というボタンが追加されているので、クリックして作成したものを埋め込むだけです。
これで固定ページを公開すれば、お問い合わせフォームの完成です。
お問い合わせフォーム設置後にやるべきこと

自分がお問い合わせをする立場だと想定して、考えられる入力を色々やってみるのも有効です。
この段階でもしかしたら、別の項目があった方が良いということになるかもしれません。
WPForms は、ドラッグ&ドロップで直観的にフォームを作成できるので、修正も簡単です。
最後に
WordPress のお問い合わせフォーム作成方法について、解説しました。
WPForms 以外にも、Contact Form 7 という有名なプラグインもあります。
カスタマイズ性は Contact Form 7 の方が上ですが、少し複雑な部分もあります。
今回は、簡単に設置できる WPForms を紹介しましたが、どちらもユーザー数は多いです。
好みで選んでもらって問題ありません。
