これからブログを始める方は、Googleサーチコンソールを導入するべきです。
- エラーやペナルティのチェック
- 自分が想定していないキーワードからの流入(表示回数・クリック数)
- 被リンク
- サイトマップ(XML)の送信
これらを簡単に行うことができるツールです。
無料で使えます。
私が実際に導入した方法を解説します。

- WordPress歴、10年以上
- 基本情報技術者資格所有者(ソフト開発の国家資格)
- Withマーケ会員(2022年10月入会)
目次
Googleサーチコンソールの設定方法
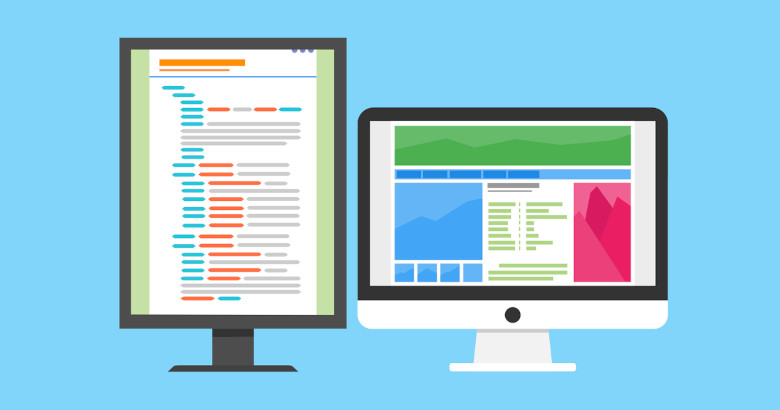
Googleサーチコンソールを設定する手順は、以下の通りです。
- サーチコンソールのアカウントを作成
- サイト(ブログ)を登録
- サイト(ブログ)の所有権を確認
順番に解説していきます。
サーチコンソールのアカウントを作成
サーチコンソールを使うためには、Googleアカウントが必要です。
スマホが Android(アンドロイド)の方、Gmail を使っている方は持っているはずなので、そのアカウントでログインします。

そして、サーチコンソールのアカウントを作成します。
サイト(ブログ)を登録
サイト(ブログ)を登録します。
追加方法は、2種類。
- ドメイン
- URLプレフィックス
違いは、以下の通りです。
| 追加方法 | 内容 |
|---|---|
| ドメイン | http、https の違い、www のありなしに関わらず、集計可能(ただし、DNS設定の編集が必要) |
| URLプレフィックス | 入力した URL の配下のみ |
個人的には、URLプレフィックスで問題ないと思います。

こちらの方が設定も簡単なので、設定する方法を次に紹介します。
サイト(ブログ)の所有権を確認する
サイト(ブログ)の所有権を確認する方法は、以下の通りです(URLプレフィックスを選んだ場合)。
- HTMLファイルをアップロードする
- HTMLタグをソースコードに埋め込む
どちらの方法でも構いませんが、FTPソフトをインストールしている方は HTMLファイルをアップロードする方が簡単です。

公式サイト
例えば、エックスサーバーの場合、設定方法は下記をご参照下さい。
公式サイト
HTMLファイルをアップロードしたら、確認 をクリックします。
設定が終わってからやるべきこと
設定が終わってからやるべきこと。
それは、XMLサイトマップを送信することです。
例えば、WordPress(ワードプレス)を使っている場合、XML Sitemaps というプラグインを使えば、簡単に XMLサイトマップを作成することができます。
サーチコンソールにログインし、対象ドメインであることを確認したら、以下をクリックします。
インデックス → サイトマップ
すると、以下のような画面が表示されます。
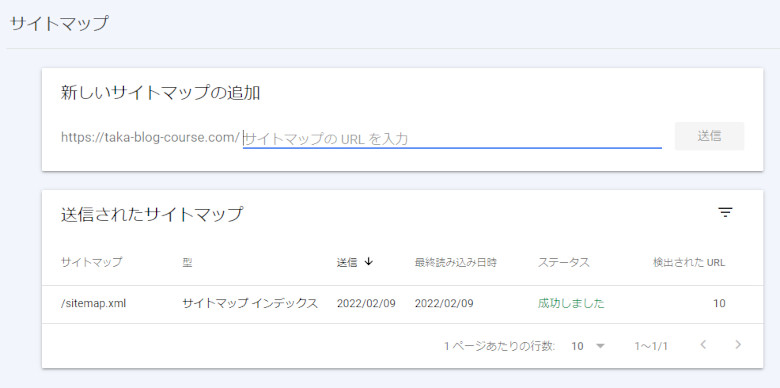
サイトマップの URL を入力(もしくはコピペ)し、送信 をクリックします。
成功すれば、ステータスに 成功しました と表示されます。
XMLサイトマップとは
最後に
今回は、Googleサーチコンソールの設定方法について、解説しました。
アクセス解析ツールでサーチコンソールと同じく重要なのが、Googleアナリティクスです。
どちらも開設直後はあまり使わないでしょうが、分析できるくらいの期間(開設して 3ヶ月~6ヶ月)になれば、頻繁に使うツールです。

