検索順位チェックツール GRC について。
- GRC の使い方を知りたい
- ブログ運営に本当に必要なの?
- 有料だから使うべきかどうか迷っている
上記のような方は、今回の記事を最後まで読んでいただければ、悩みが解決するはずです。
WordPressブログを 20以上開設してきた管理人が解説します。

- WordPress歴、10年以上
- 基本情報技術者資格所有者(ソフト開発の国家資格)
- Withマーケ会員(2022年10月入会)
目次
検索順位チェックツール GRC とは
検索順位チェックツール GRC とは、SEOツールラボ(有限会社シェルウェア)が提供するツールです。
以下のようなことができます。
- キーワードを登録することで順位測定ができる
- 順位測定は一括でできる
- どのページがどの順位か一括で確認できる
2004年から使われているので、非常に歴史が長く、プロも愛用しています(私も使っています)。
対応 OS は、Windows(Mac で使う方法もあります)。

| プラン | 料金(月払い) | URL数 | 検索語数 |
|---|---|---|---|
| ベーシック | 495円/月 | 5 | 500 |
| スタンダード | 990円/月 | 50 | 5,000 |
| エキスパート | 1,485円/月 | 500 | 50,000 |
| プロ | 1,980円/月 | 5,000 | 500,000 |
| アルティメット | 2,475円/月 | 無制限 | 無制限 |
無料でも、3URL、10項目は確認できるので、使用感を試すこともできます。
GRC のダウンロード方法

公式サイトへアクセスします。
公式サイト
左側の GRC という項目内に ダウンロード があるので、クリックします。
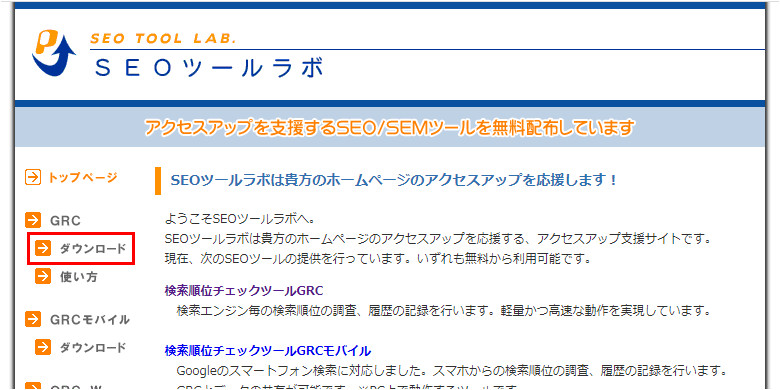
以下のような画面が表示されます。
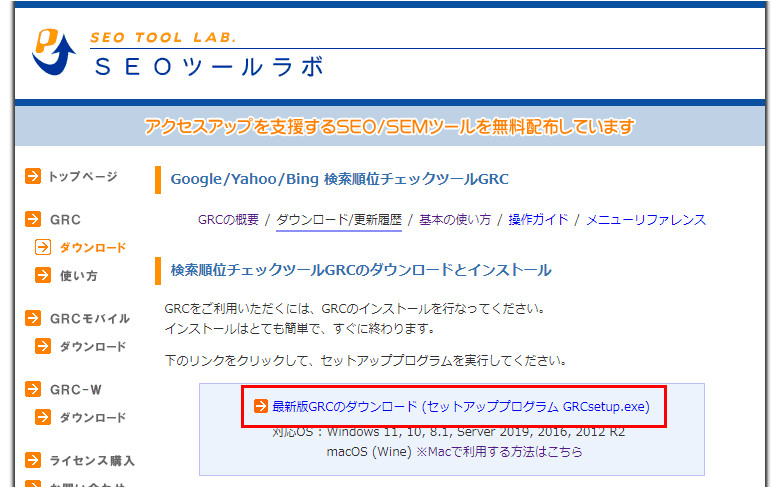
以下のリンクをクリックします(公式サイトで)。
ただし、Mac を使っている方は、Mac で利用する方法はこちら というリンクをクリックしてください。
ダウンロードが完了したら、実行ファイルを起動します。
標準設定の場合、次へ を 2回クリックするだけで、インストールが完了します。
デスクトップ または スタートメニュー にショートカットが作成されるので、そこから起動します。
GRC のライセンス購入方法
GRC は、無料だと使い方が制限されている(3URL、10項目)ので、気に入ったらライセンスを購入します。
公式サイトへアクセスします。
公式サイト
左側の ライセンス購入 という項目をクリックします。
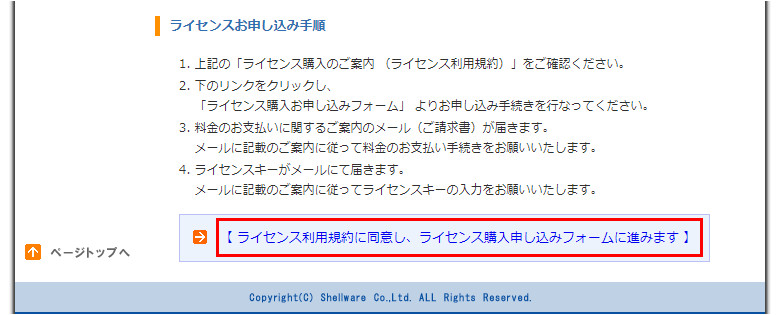
ページの最下部にある、以下のリンクをクリックします。
クリックすると、お支払い方法を月払いか年払いか選択する画面が表示されます。
| 支払い | 決済方法 | 割引 |
|---|---|---|
| 月払い | PayPal(クレジットカードなど) | なし |
| 年払い | 銀行振込 | 2ヶ月分お得 |
年払いの場合、ライセンスキー発行に少し時間がかかるので、どちらを選ぶかは好みの問題です。

PayPal は無料で登録できます。
公式サイト
次に購入する種類をチェックします。
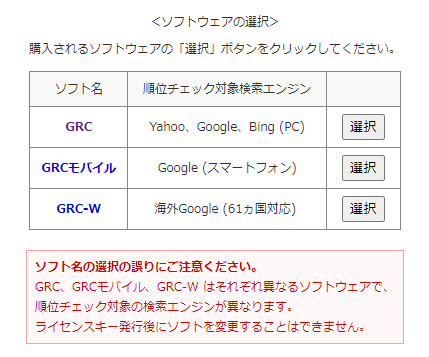
このとき、間違えないように注意して下さい。
以下のような画面が表示されるので、好きなプランを選択します(おすすめは、スタンダードプラン)。
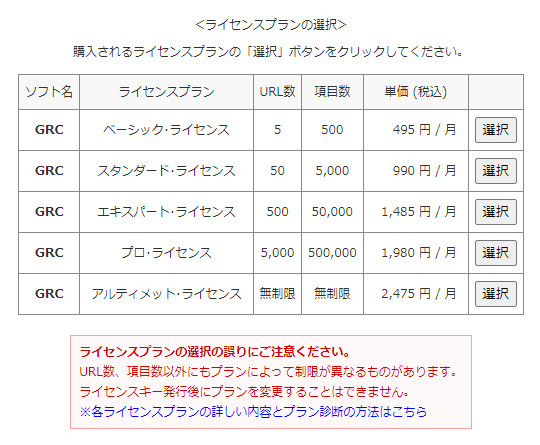
あとは、ライセンスプランの個数、お客様情報などを入力し、ライセンス購入を完了させます。
入金が確認されると、ライセンスキーがメールで届きます。
GRC を起動し、以下の項目をクリックします。
ヘルプ → ライセンス登録
あとは、ライセンスキーを入力する をクリックして、ライセンスキーをコピー&ペーストします。
OK をクリックして、ライセンスキー登録を完了させます。
GRC の使い方
GRC の使い方を解説します。
- サイトの登録
- キーワードの登録
- 検索順位チェック
- メモ機能
順番に紹介します。
サイトの登録
まずは、検索順位チェックの対象となるサイト(ブログなど)を登録します。
以下の項目をクリックします。
編集 → 項目新規追加
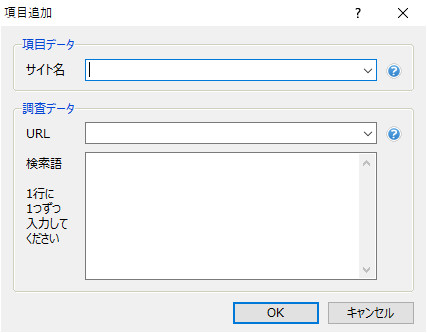
サイト名、URL を入力します。
検索語(キーワード)を登録しないと保存できないので、次にキーワードの登録方法を解説します。
キーワードの登録
キーワードを 1行ずつ登録していきます。
以下のように、1行に対して、1つのキーワードを登録していきます。
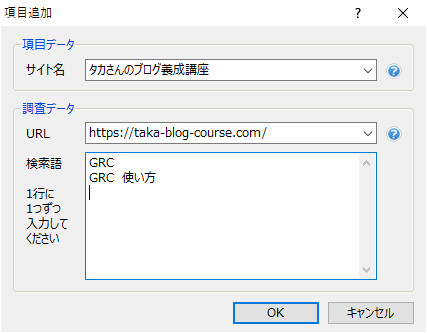
1度サイトの登録をすれば、サイト名、URL は選択できるようになります。
検索順位チェック
キーワードの登録が完了したら、検索順位をチェックします。
以下のように、メニュー付近に GRC というボタンがあるのでクリックします。
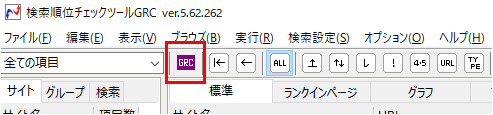
キーワードが増えてくると時間がかかるので、必要に応じて以下を設定することもできます。
- 検索設定 → 順位チェック対象検索エンジン
- 検索設定 → 順位チェック範囲
検索順位チェックは、できれば毎日やることをおすすめします。
メモ機能
GRC には、メモ機能があり、リサーチしたときの内容などを残すことができます。
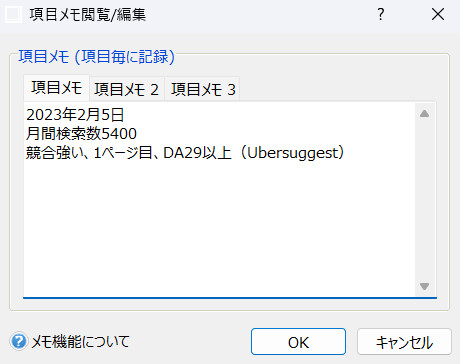
項目(キーワード)を右クリックして、以下から利用することができます。
サイトメモ閲覧/編集
キーワード毎に記録することができます。
GRC が SEO対策に必要な理由
GRC は有料ツールなので、ブログを開設したばかりの方は、以下のように思うかもしれません。
- 収益化できるようになってから導入しよう
- 開設したばかりだから必要ないのでは?
確かに開設して直後はあまり関係ないかもしれません。

自分が狙ったキーワードで上位表示されているかチェックする作業は非常に重要です。
以下のグラフは、あるキーワードで検索 1位になったものです。
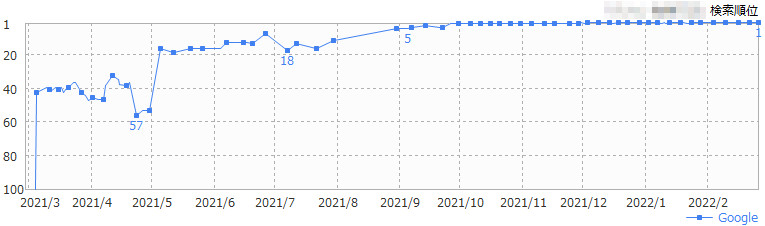
基本的に、徐々に順位が上がっているのがわかります。
そうかと思えば、以下のようなグラフもあります。
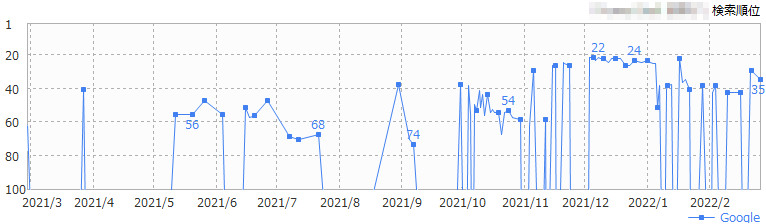
順位が安定せず、圏外になることもあります。
こういった変化は、定期的にチェックしていないとわかりません。
また、一覧表示されることで、以下の時期を判断する作業の負担が確実に減ります。
- リライトするタイミング
- 記事を削除するタイミング
サーチコンソール、アナリティクスと併用することで、質の高い SEO対策をすることが可能です。
最後に
今回は、検索順位チェックツール GRC の使い方について、解説しました。
非常にシンプルですが、他のアクセス解析ツールと併用することで、高度な分析が可能です。
他の似たようなツールと比較して、動作も安定しているので Windows ユーザーは特におすすめ。
