WordPressブログの初期設定について。
以前、私は適当にやってしまって、めちゃくちゃ後悔しました。
- デザインをカスタムしたい
- 記事を書きたい
こういった気持ちはいったん抑えて、しっかり準備をすることをおすすめします。
WordPressブログを 20以上開設してきた管理人が解説します。

- WordPress歴、10年以上
- 基本情報技術者資格所有者(ソフト開発の国家資格)
- Withマーケ会員(2022年10月入会)
目次
WordPress(ワードプレス)の初期設定


- 一般設定:サイト名・キャッチフレーズなど
- 表示設定:トップページに表示するコンテンツの設定など
- ディスカッション設定:コメントの設定など
- メディア設定:画像サイズの設定
- パーマリンク設定:記事(投稿ページ、固定ページ) URL の設定
順番に解説していきます。
一般設定:サイト名・キャッチフレーズなど

設定 → 一般設定
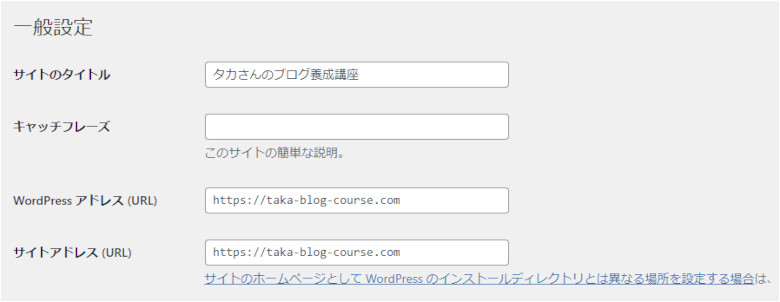
項目は色々ありますが、初期設定が必要な項目は以下の通りです。
- サイトのタイトル
- キャッチフレーズ
- WordPressアドレス(URL)
- サイトアドレス(URL)
- 管理者メールアドレス
キャッチフレーズに関しては、とりあえず空白にしておきます。
インストールしたテーマに従って設定します。
WordPressアドレス、サイトアドレスの違いは、以下の通りです。
- WordPressアドレス(URL)→ インストールしたアドレス
- サイトアドレス(URL)→ アクセスするためのアドレス
WordPressアドレス(URL)は、重要です。

SSL化した後、https でアクセスできることを確認してから http を https に書き換えます。
基本的に、サイトアドレス(URL)も同じアドレスであることが多いはずです。
コメントがあったとき、リンクが張られたときに通知が届くのが、管理者メールアドレスです。
表示設定:トップページに表示するコンテンツの設定など
表示設定は、以下から行うことができます。
設定 → 表示設定
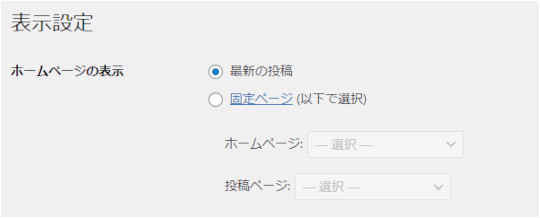
初期設定として変更する可能性があるのは、以下の通りです。
- ホームページの表示
- 1ページに表示する最大投稿数
- 検索エンジンでの表示
ホームページの表示は、最新の投稿なのか固定ページなのか、選ぶことができます。
1ページに表示する最大投稿数は、初期状態だと 10件になっています。
もしサイトが未完成なら 検索エンジンがサイトをインデックスしないようにする にチェックを入れます。

ディスカッション設定:コメントの設定など
ディスカッション設定は、以下から行うことができます。
設定 → ディスカッション設定
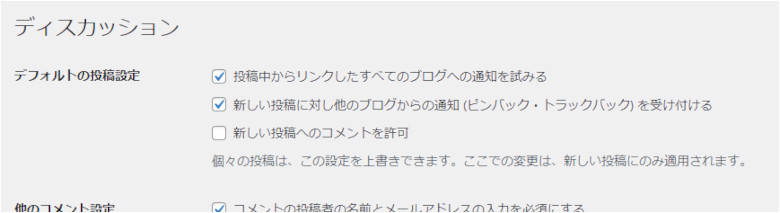
ここでは、コメント、トラックバック、ピンバックに関する設定をします。
初期設定として変更する可能性があるのは、以下の通りです。
- 新しい投稿に対し他のブログから通知(ピンバック・トラックバック)を受け付ける
- 新しい投稿へのコメントを許可
- コメントの投稿者の名前とメールアドレスの入力を必須にする

コメント機能を使う場合、スパム対策で コメントの投稿者の名前とメールアドレスの入力を必須にする にチェックを入れます。
メディア設定:画像サイズの設定
メディア設定は、以下から行うことができます。
設定 → メディア設定
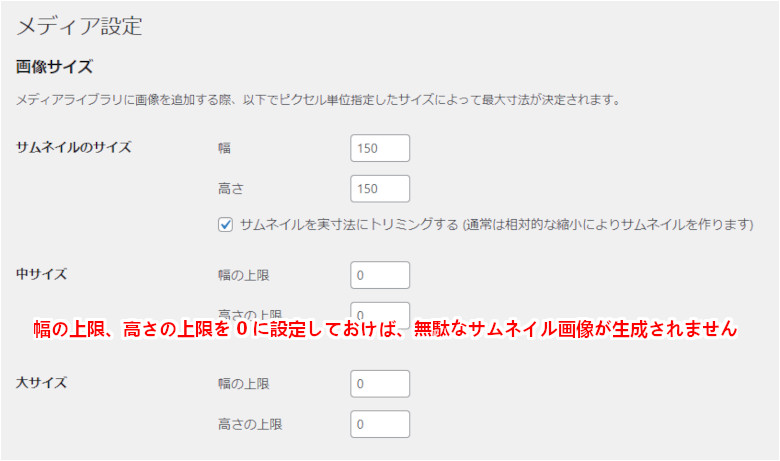
この項目は、以下の画像のサイズを設定することができます。
- サムネイル画像のサイズ
- 中程度の画像のサイズ
- 大きな画像のサイズ

画像編集ソフトで最適なサイズに変更したものをアップロードするようにしておけば、サーバー容量を圧迫することはないかと思います。
パーマリンク設定:記事(投稿ページ、固定ページ) URL の設定
パーマリンク設定は、以下から行うことができます。
設定 → パーマリンク設定
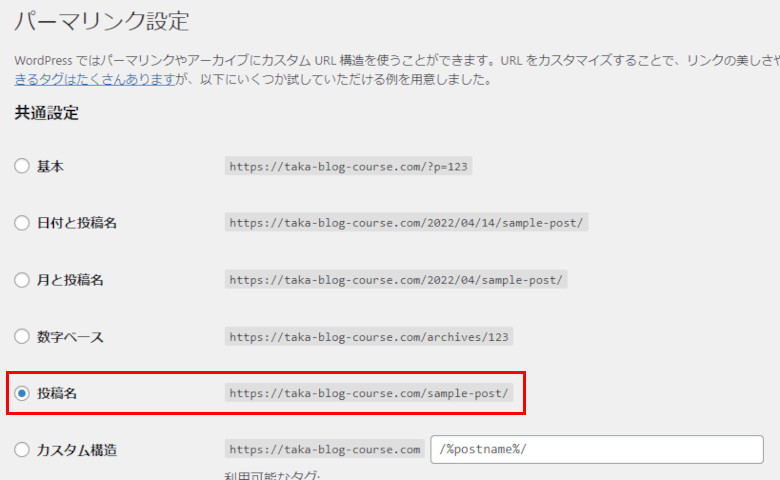

理由は、以下の通りです。
- 記事のカテゴリを変更したときのリスクがない
- シンプルでわかりやすい
英単語とハイフンの組み合わせで記事内容が連想できると良いかと思います。
初期設定が終わってからやること
WordPressブログの初期設定が終わったら、テーマをインストールします。

ブログ収益化を目指すなら、有料テーマがおすすめです。
一番の理由は、設定の手間を省けるところです。
無料テーマでも収益化は可能です。
私も無料テーマで月1万円以上達成しました。
しかし、時代が違うこと、私自身コードが苦手ではないこと、月1万円達成するまで 7年かかっていること。
これら含めて、総合的に考えると、買った方が楽だと思います。

最後に
WordPress(ワードプレス)ブログの初期設定について、解説しました。
間違った設定をしてしまうと、後で面倒なことになります。

URL が変わるので、結局放置して、最低限の保守だけするようになりました。
そこまで難しい作業ではないので、なるべく早い段階で済ませておくことをおすすめします。
