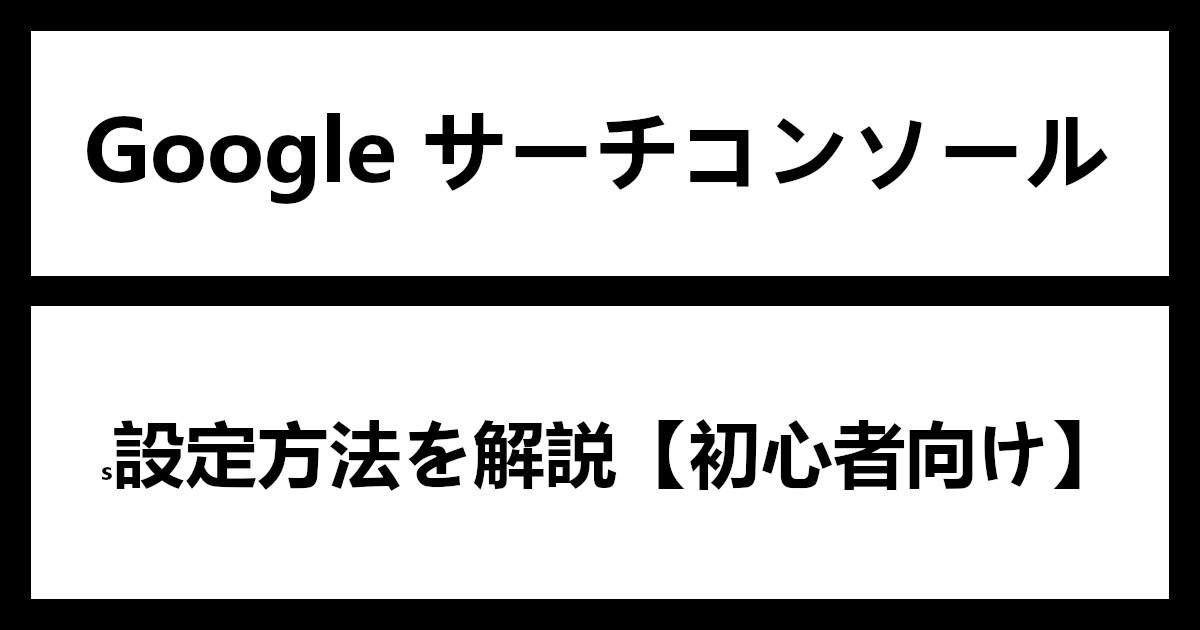これからブログを始める方は、Googleアナリティクスを導入するべきです。
- 1日にどのくらいの人がサイトを見ているか知りたい
- どんなページが見られているか知りたい
- どこからアクセスがあるか知りたい
上記のようなことは、Googleアナリティクスを導入すれば、全て解決します。
無料で使えます。
私も実際に使っているので、導入方法を解説していきます。

- WordPress歴、10年以上
- 基本情報技術者資格所有者(ソフト開発の国家資格)
- パソコン販売歴、約5年
目次
Googleアナリティクスとは
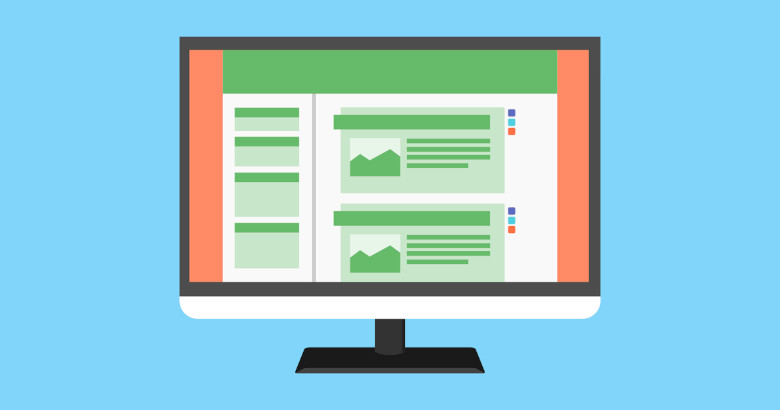
Googleアナリティクスは、Google が提供しているアクセス解析ツールです。

Googleアカウントを持っていれば、簡単に作ることができます。
特に収益化を考えている人は、必ず導入しましょう。
アクセス解析は、非常に重要です。
開設して、3ヶ月くらいは見なくても良い(検索エンジン流入がメインの場合)ですが、データ自体は収集する必要があるので、サイトを開設したら、なるべく早い段階で導入しましょう。
Googleアナリティクス導入方法
Googleアナリティクスを導入する方法は、以下の通りです。
- アナリティクスのアカウントを作成
- プロパティを入力(サイト情報)
- トラッキングコードをサイトに貼る
順番に解説します。
アナリティクスのアカウントを作成する

スマホが Android(アンドロイド)の方、Gmail を使っている方は持っているはずなので、そのアカウントでログインします。
Googleアカウントを持っていない場合は、まず Googleアカウントを作成しましょう。
そして、アナリティクスのアカウントを作成します。
公式サイト
無料で利用する をクリックして、アカウント名を作成します。
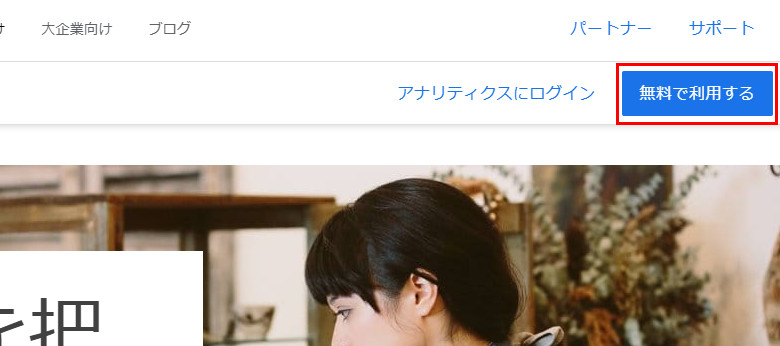
個人名、会社名など、わかりやすいものを入力します。
プロパティを入力する(サイト情報)
プロパティを入力します。
以下のような内容を設定していきます。
- ウェブサイトの名前
- ウェブサイトの URL
- 業種
- レポートのタイムゾーン
プロパティ名には、ウェブサイトの名前を入力します。

ウェブサイトの URL は、SSL化している場合、https になっているか確認しましょう。
業種は、もっとも近いジャンルを選択します。
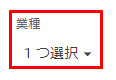
レポートのタイムゾーンは、日本を選択しましょう。
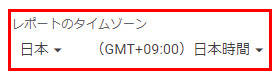
トラッキングコードをサイトに貼る
プロパティを入力できたら、トラッキングコードをサイトに貼る必要があります。
このトラッキングコードというのは、ページ一つ一つに貼る必要があります。
ただ、WordPress(ワードプレス)などでブログをやっている場合、動的にページを生成しています。
テンプレートファイルがあり、header.php という、全てのページで使うヘッダ出力用のファイルがあります。
そのファイル内(headタグ内)にトラッキングコードを貼ります。
ただ、この方法は、間違った編集をしてしまうと、サイトのページが崩れて、最悪の場合、表示されなくなることもあります。

私と同じ AFFINGER 6(アフィンガー6)を使っている場合、アナリティクスの ID を入力する箇所があります。
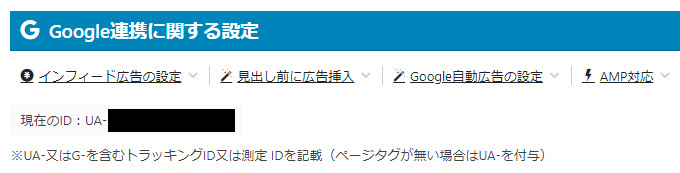
そこに UA から始まる ID を入力すれば、簡単に設定できます。
Googleサーチコンソールとの違い
Google のアクセス解析ツールには、サーチコンソールというものもあります。
- サーチコンソールとアナリティクスの違いは?
- アナリティクスだけで十分?
ブログ初心者の方だと、このような疑問を持っている方もいるでしょう。

| ツール | 機能説明 |
|---|---|
| アナリティクス | サイト(ブログ)にアクセスした後のユーザー行動を分析できる |
| サーチコンソール | サイト(ブログ)にアクセスする前のユーザー行動を分析できる |
どちらも無料で使えますし、サイト(ブログ)運営には必要なツールです。
Googleサーチコンソールの設定方法について、詳しく知りたい方は以下をご確認下さい。
-

関連記事Googleサーチコンソールの設定方法【初心者向け】
これからブログを始める方は、Googleサーチコンソールを導入するべきです。 エラーやペナルティのチェック 自分が想定していないキーワードからの流入(表示回数・クリック数) 被リンク サイトマップ(X ...
最後に
今回は、Googleアナリティクスの導入方法について、解説しました。
アクセス解析ツールでアナリティクスと同じく重要なのが、Googleサーチコンソールです。
どちらも上手く使い分けて、しっかりサイト分析することをおすすめします。