副業でブログを始めたい方は、以下のようなことを聞いたことがないでしょうか?
- ブログを収益化するなら、WordPress一択
- 無料ブログを収益化するのは厳しい
実際に、WordPress(ワードプレス)は、世界でも国内でも圧倒的なシェアです。
全Webサイトの 30%以上が WordPress だと言われているくらいです。
ただ、以下のような悩みを持っている方も多いのではないでしょうか?
- ブログを開設したことがないので心配
- 正しく設定できるか心配
私と同じように設定していただければ、簡単に WordPressブログが使えるようになります。
長文になっているので、お気に入り(ブックマーク)に登録して、準備をしてから作業を進めてもらうとスムーズかと思います。
ブログ開設に対する私の考え

- WordPress歴、10年以上
- 基本情報技術者資格所有者(ソフト開発の国家資格)
- Withマーケ会員(2022年10月入会)
WordPressブログの開設に必要なもの
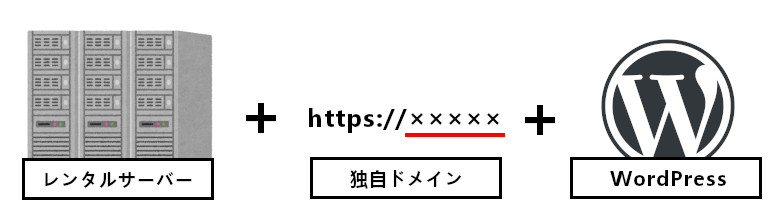
WordPress(ワードプレス)ブログの開設に必要なものは、以下の通りです。
WordPressブログの開設に必要なもの
- レンタルサーバー(ネット上の土地のようなもの)
- 独自ドメイン(ネット上の住所のようなもの)
- WordPress(ブログを作るためのソフト)
レンタルサーバーは、WordPress をインストールするために必要なデータを保管する場所です。
一般的にサイトを公開する場合、レンタルサーバーを借りることがほとんどです。
独自ドメインは、サイトの住所みたいなものです。
例えば、私のブログだと、以下の部分です。
taka-blog-course.com
WordPress は、ブログを簡単につくるためのソフト(システム)です。
無料でインストールすることができます。
WordPress 公式サイトからダウンロードして入手しても良いですが、レンタルサーバー側で簡単にインストールできる機能が備わっていることがほとんどです。

WordPressブログを始める方法
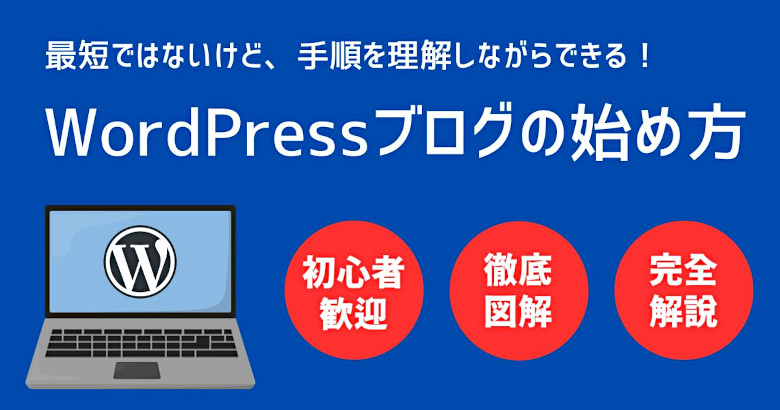
WordPressブログを開設する手順は、以下の通りです。
WordPressブログを開設する手順
順番に解説していきます。
レンタルサーバーを契約する
まずは、レンタルサーバーを契約します。

なぜ、 エックスサーバー![]() なのか?
なのか?
理由は、以下の通りです。
- 歴史が長く、安心して使えるから
- 安定性、速度のどちらも優れているから
昔からエックスサーバーは安定性、速度のどちらも優れていると定評のあるサーバーです。
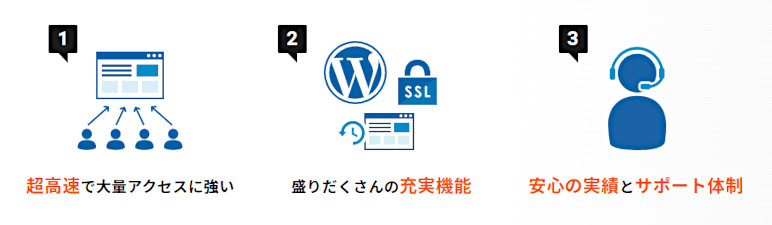
仕事も含めると、私も長期で使っているので、評判通りだと実感しています。
EC-CUBE(ECサイトを構築するソフト)という CMS を運用したときも、問題なくサクサク動きました。

エックスサーバーのお申込みの流れです。
まずは、公式サイトへアクセスします。
公式サイト
メニューバーから以下をクリックします。
お申込み → お申込みの流れ
サーバー新規お申込みの方法がわかりやすく書いてあります。
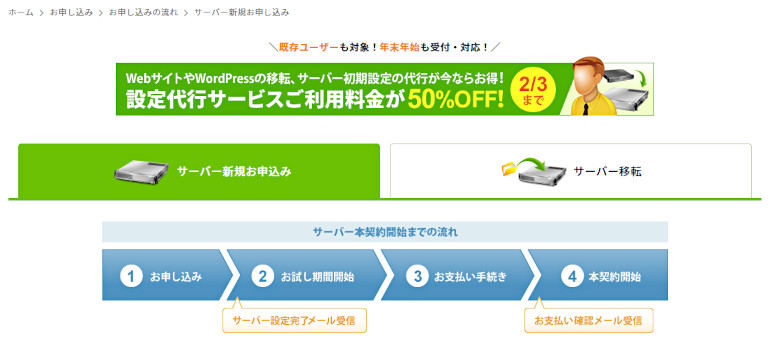
プランは、一番安いスタンダードプランで問題ありません。
手順通り進めていきましょう。
独自ドメインを取得する
次に、独自ドメインを取得します。
独自ドメインを取得できる業者は、たくさんあります。
ムームードメイン![]() が管理画面もわかりやすくておすすめです。
が管理画面もわかりやすくておすすめです。

ムームードメインの取得手順を解説します。
まずは、公式サイトへアクセスします。
公式サイト
取得したい独自ドメインを検索します。
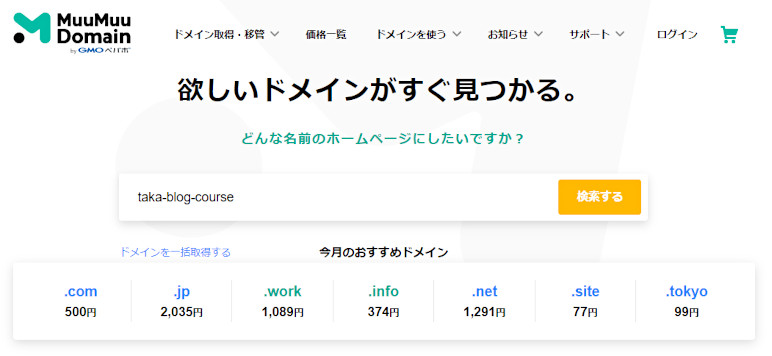
取得できるものが一覧で表示されるので、好きなものを選んで カートに追加 をクリックします。
取得できません となっているものはすでに存在しているものです。
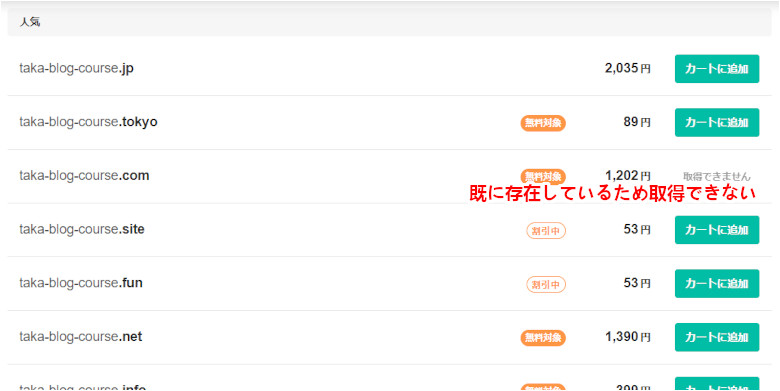
独自ドメインは、世界でたった一つだけのユニークなものだからです(取得は早いもの勝ち)。
続いて、新規登録する をクリックします。
ムームーID(メールアドレス)と パスワード を入力し、利用規約に同意して本人確認へ をクリックし、ユーザー確認を行います。
次にドメイン設定ですが、WHOIS公開情報は、個人で取得する場合は 弊社の情報を代理公開する で問題ありません。
ネームサーバ(DNS)は、とりあえず ムームーDNS でセットアップします(後で変更する)。
その他のオプションは、独自ドメイン取得には不要なので、そのまま進めます。
お支払い情報やユーザー情報を入力します。
あとは、内容確認して、次のステップに進むと取得が完了します。
独自ドメインのネームサーバ設定をする
取得が完了したら、ムームードメインのコントロールパネルにログインします。
以下の項目をクリックします。
ドメイン管理 → ドメイン操作 → ネームサーバ設定変更
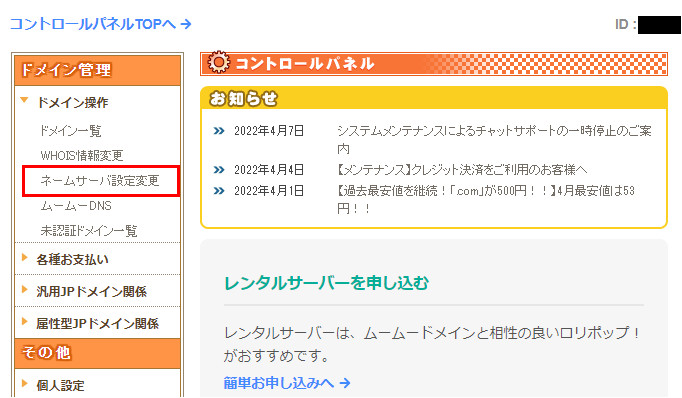
GMOペパボ以外のネームサーバを使用する にチェックを入れます。
ネームサーバ1~ネームサーバ5 まで、エックスサーバーのネームサーバを入力します。
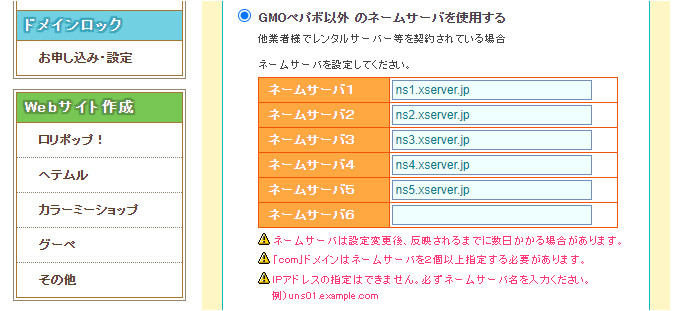
エックスサーバーのネームサーバは、サーバーパネルの アカウント → サーバー情報 から確認できます。
最後に ネームサーバ設定変更 をクリックします。

エックスサーバーで独自ドメインを設定する
エックスサーバーで独自ドメインの設定をします。
サーバーパネルにログインします。
ドメイン → ドメイン設定 →ドメイン設定追加
ドメイン名を入力します。
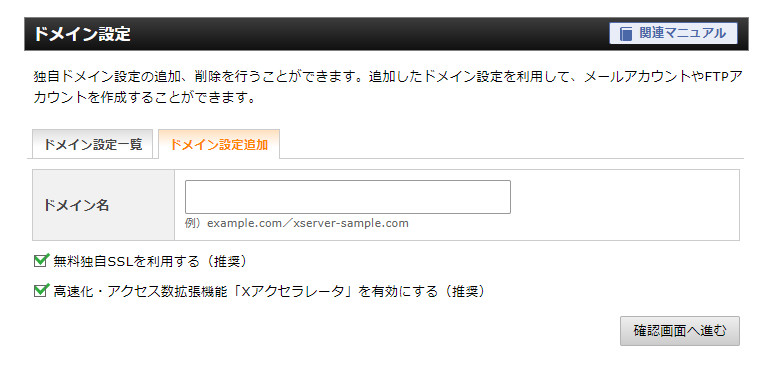
無料独自SSL、高速化・アクセス数拡張機能 が有効になっているか確認し、確認画面へ進む をクリックして設定を完了させます。

以下のように 反映待ち の表示がある場合、まだ設定が終了していません。
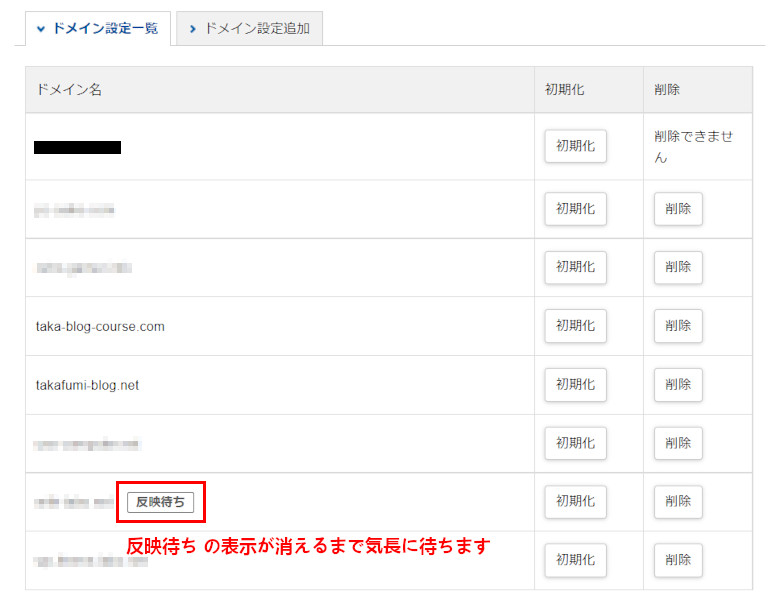

SSL とは
WordPress をインストールする
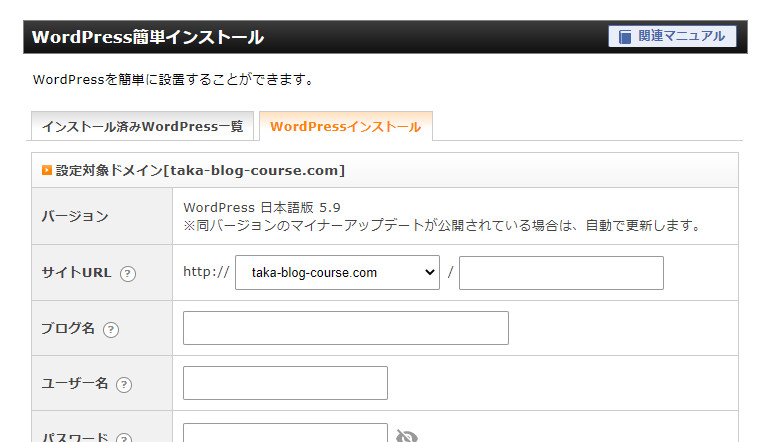
WordPress は、サーバー上で動作するソフトなので、レンタルサーバーにインストールします。
エックスサーバーを例に手順を解説します。
サーバーパネルにログインします。
WordPress → WordPress簡単インストール
インストールするドメインを選択します。
WordPressのインストール タブをクリックします。
以下を入力して、インストールを完了させます。
- サイトURL
- ブログ名
- ユーザー名
- パスワード
インストールが完了すると、ログインに必要な情報が表示されます。
スクリーンショットを撮っておきましょう。
インストールが完了したら、WordPress に ユーザー名 と パスワード を入力してログインします。
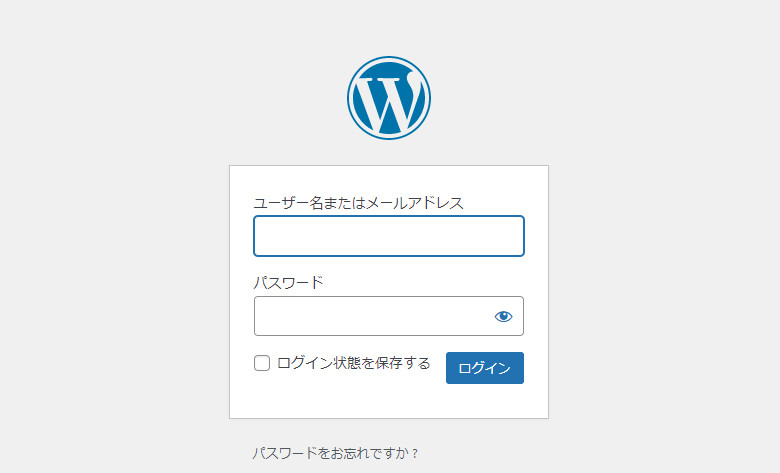
ログイン画面の URL は、以下の通りです。
https://独自ドメイン/wp-login.php
リダイレクト設定をする
現状だと http でも問題なくアクセスできてしまいます。
これだとあまり良くないので、http でアクセスすると https へ飛ぶように設定します。

以下のコードを .htaccess という設定ファイルの末尾にコピペします。
# 常時SSL化、リダイレクト設定
RewriteEngine On
RewriteCond %{HTTPS} !on
RewriteRule ^(.*)$ https://%{HTTP_HOST}%{REQUEST_URI} [R=301,L]
要約すると以下の通りです。
301 というのは、リダイレクト処理の一つで 一時的ではなく恒久的に転送する という意味です。
.htaccess の編集は、エックスサーバーであれば、サーバーパネルから可能です。
ホームページ → .htaccess編集
エックスサーバーのヘルプにも記載があります。
公式サイト
WordPress の初期設定を行う
WordPress の初期設定を行います。
最低限やっておきたいことは、以下の通りです。
- 一般設定の WordPressアドレスとサイトアドレスの URL を変更する(https)
- ユーザーのニックネームを設定する
- パーマリンクを設定する
- コメント機能を使わない場合、新しい投稿へのコメントを許可 のチェックを外す
- 検索エンジンがサイトをインデックスしないようにする にチェックを入れる

例えば、作成途中であまり見られたくないときなどに使います。
情報が整うまでは、有効なテクニックなので、是非やっておきましょう。
ただし、正式公開するのを忘れないように。
WordPress の初期設定について、詳しく知りたい方は以下をご参照下さい。
-

関連記事WordPressブログの初期設定【元エンジニアが解説】
WordPressブログの初期設定について。 以前、私は適当にやってしまって、めちゃくちゃ後悔しました。 デザインをカスタムしたい 記事を書きたい こういった気持ちはいったん抑えて、しっかり準備をする ...
WordPressブログ開設後にやるべきこと
WordPressブログ開設後にやるべきことは、以下の通りです。
- テーマをインストールする
- プラグインをインストールする
順番に解説します。
テーマをインストールする
WordPress は、テーマというテンプレートのようなものがあります。
このテーマをインストールすることで、初心者でも簡単にデザイン性の高いブログを持つことができます。

理由は、以下の通りです。
- デザインをカスタムする時間が短縮できる
- 必要なプラグインが少なくなる
特にデザインをカスタムする時間が短縮できるのは大きいです。
WordPress のカスタムは、知識を持っている人でも時間がかかります。
1~2万円でプロのデザインを使うことができるので、収益化を考えている人は本当におすすめです。
副業でブログを始める方がほとんどだと思うので、時間の価値を考えたら、この投資は惜しまない方が良いです。
あと無料テーマと比べて、必要なプラグインが少なくなるのもメリットです。
当サイトがおすすめする有料テーマ

複数の特化ブログを制作したい方は、AFFINGER6 と相性が良いです。
簡単かつ効率良く、まず 1サイト成功させたい方は、 STORK19![]() と相性が良いです。
と相性が良いです。
他の有料テーマも気になる方へ
有料テーマは、使う人によって相性があります。
もっと詳しく調べたい方は、以下の記事もご参照下さい。
関連記事
プラグインをインストールする
テーマが決まったら、必要なプラグインをインストールします。
最低限インストールした方が良いと思うのが、セキュリティ系のプラグインです。
- Edit Author Slug
- SiteGuard WP Plugin
上記は、インストールすることをおすすめします。
プラグインは、テーマによって相性があります。
私と同じテーマ( AFFINGER6 )を使っている場合は、同じように設定していただければ問題ありません。
【注意】プラグインは必要なものだけインストールする
おすすめプラグイン10選みたいな記事を見ますが、本当に必要かどうか確認してください。
なぜなら、テーマによっては、必要なかったり、相性が悪いものもあるからです。

そんなサードパーティー製のプラグインをたくさんインストールすると、サイトが重たくなったり、セキュリティホールをつくる原因にもなります。
エラーが発生することもあるので、入れすぎると原因を確かめるのが困難になります。
そういった意味でも、有料テーマを使って、リスクを減らすことをおすすめします。
【注意】プラグインの相性はテーマを開発した人が一番詳しい
有料テーマを使う場合、プラグインは最低限で良いです。
そうは言っても、プラグインで機能を補うこともあります。
テーマの公式サイトを確認すれば、推奨プラグインや非推奨プラグインが紹介されていることもあります。

WordPressブログ開設のよくある質問

無料ブログだと収益化できないのですか?
無料ブログとの最大の違いは、ブログ所有権が自分にあるかどうかという点。収益ブログを資産として育てたいなら、WordPress 一択です。無料ブログが収益化できるかどうかは、ブログサービスを運営している会社によって変わってきます。
WordPress は無料で使えないのですか?
WordPress 本体は無料です。しかし、独自ドメイン、レンタルサーバーは有料です(毎月1,000~2,000円くらい)。必要経費なので、安いところを借りないようにしましょう(WordPress は PHP で開発された、データベースが必要なソフトです)。
独自ドメインはレンタルサーバー会社で取得しても良いのですか?
レンタルサーバー会社で取得しても問題ありません。ただ、レンタルサーバーを今後変更することを想定すると、レンタルサーバー会社とドメイン取得業者は分けて考えた方が良いです。
SSL化は必要ですか?
これからブログ運営する方は必ずやって下さい。Google が推奨していることです。
2つ目の WordPressブログを開設したい
エックスサーバーであれば、全てのプランでマルチドメイン無制限、データベース無制限なので、サーバーを複数契約する必要はありません。詳しくは エックスサーバーで2つ目のWordPressブログを作成する方法 で解説しています。
最後に
今回は、WordPressブログの始め方について、解説しました。
もしかしたら大変だったという方もいるかもしれません。

一度経験すると、仮にまた新しいブログを始めたいということになっても、簡単にできます。

